Live-Sprachausgabe: „Text to Speech“ auf dem iPhone, iPad, Mac oder der Apple Watch nutzen
Gestern haben wir mit einem Praxis-Tipp das Erstellen einer eigenen Siri-Stimme erklärt. Wie man die eigene Stimme mit der Live-Sprachausgabe in der Praxis nutzt, folgt heute im zweiten Teil.
Foto-Credits: AppTicker
Apples aktuelle Betriebssysteme, die letzten Monat veröffentlicht wurden, brachten einen ganzen Schwung an Neuerungen mit. Dazu gehört u. a. die Funktion „Eigene Stimme“, mit der man seine eigene Klangfarbe auf dem iPhone, dem iPad und dem Mac als Siri-Stimme für „Text to Speech“ konservieren kann.
Die eigene Stimme aufzunehmen, ist der eine Teil der Geschichte. Wie das funktioniert, haben wir gestern in einem Praxis-Artikel aufgedröselt. Heute zeigen wir euch nun anhand der Live-Sprachausgabe eine Möglichkeit, wie man das „Eigene Stimme“-Feature im Alltag nutzen kann.
Technische Voraussetzungen
Die Systemanforderungen für die Live-Sprachausgabe sind bei Weitem nicht so hoch wie die, die man zum Erstellen der eigenen Siri-Stimme erfüllen muss. Das in die Bedienungshilfen integrierte Tool steht sogar für die Apple Watch zur Verfügung.
Betriebssysteme:
- mindestens iOS 17, iPadOS 17, macOS 14 Sonoma oder watchOS 10
Eines der folgenden Geräte:
- iPhone XS oder neuer
- iPad mini (5. Generation oder neuer)
- iPad (8. Generation oder neuer)
- iPad Air 5. Generation
- 11 Zoll iPad Pro (3. Generation oder neuer)
- 12,9 Zoll iPad Pro (5. Generation oder neuer)
- Mac mit M1- oder M2-Chip
- Apple Watch Series 3 oder neuer
Live-Sprachausgabe an- und ausschalten
iPhone & iPad
- Öffne die App „Einstellungen“. Tippe auf „Bedienungshilfen“ und dann auf „Live-Sprachausgabe“.
- Aktiviere oder deaktiviere Live-Sprachausgabe.
Mac
- Wähle das Apple-Menü () > „Systemeinstellungen“, klicke in der Seitenleiste auf „Bedienungshilfen“ und dann auf „Live-Sprachausgabe“.
- Aktiviere oder deaktiviere Live-Sprachausgabe.
Apple Watch
- Öffne die App „Einstellungen“. Tippe auf „Bedienungshilfen“ und dann auf „Live-Sprachausgabe“.
- Aktiviere oder deaktiviere Live-Sprachausgabe.
Auf dem iPhone startet man die Live-Sprachausgabe durch dreimaliges Drücken der Seitentaste. Bei der Apple Watch tippt man dreimal auf die Digital Crown und nutzt man ein iPad, drückt man zum Aktivieren dreimal den Home Button. Beim Mac erscheint das Tool oben rechts in der Menüleiste.
Die passende Stimme auswählen
Wenn ihr die Menüs zum Aktivieren und Deaktivieren der Live-Sprachausgabe geöffnet habt, könnt ihr im gleichen Schritt noch die Stimme auswählen, mit der Texte künftig vorgelesen werden sollen. Wählt dazu auf dem jeweiligen Gerät den Button „Stimmen“.
Hier bringen die Betriebssysteme eine ganze Reihe an weiblichen und männlichen Sprechern mit. Gegebenenfalls müssen diese vor der Nutzung noch heruntergeladen werden. Habt ihr eine solche via „Eigene Stimme“ angelegt, könnt ihr diese ebenfalls einstellen.
Da die eigene Stimme derzeit nur in englischer Sprache verfügbar ist, steht diese allerdings nur zur Verfügung, wenn die Systemsprache des Geräts ebenfalls auf Englisch eingestellt ist.
Vorgefertigte Phrasen vorlesen lassen
Die Live-Sprachausgabe bietet zudem die Option, Phrasen, die man öfter verwendet, dauerhaft zu speichern. So muss man diese nicht immer mühsam tippen, wenn man sie benötigt, sondern öffnet diese nach der Aktivierung (am iPhone z. B. dreimal Drücken der Seitentaste) über den zugehörigen Button. Klickt man einen hinterlegten Satz an, wird er automatisch vorgelesen.
Passend zum Thema
Möchtest du keine News mehr verpassen? Folge uns auf Twitter, oder werde unser Fan auf Facebook.
Oder noch besser, lade hier unsere kostenlose App und sei damit immer auf dem neuesten Stand.
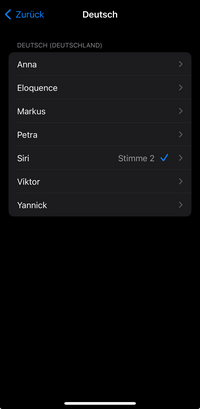



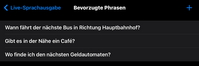
 im Browser
im Browser
Bisher keine Kommentare